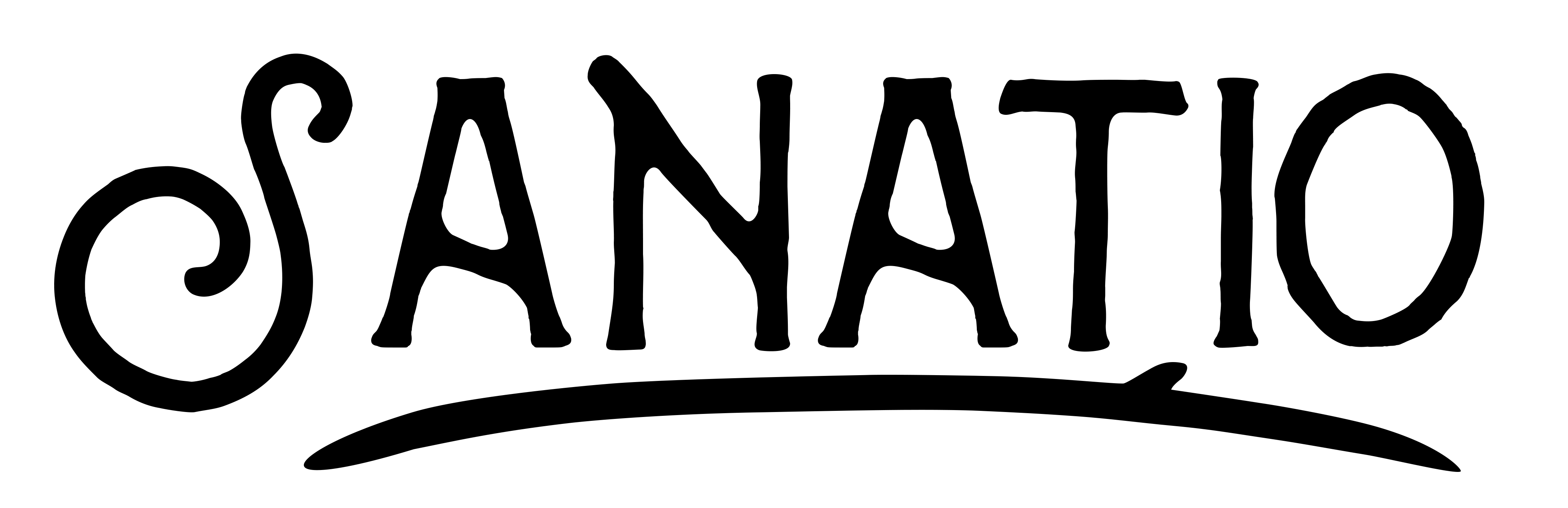Kali Linuxが凄い!
Kali Linuxは、セキュリティをチェックするツールがたくさん入っているので悪用すれば、攻撃にも使えてしまいますので取り扱いには要注意です。自己システムのセキュリティ診断等に使いましょう。
私の場合は頻繁にKali Linuxを使うわけでもないので、その為に一台PCを準備するのもどうかと思いUSBにインストールすることにしました。
でもUSBにインストールした場合、データや保存した設定等が再起動すると全部消えてしまいます。
Persistence boot modeを使用すると、Live OSにも関わらず通常できない下記作業ができるようになります。
Wi-FiパスワードやVPN設定の保存
Live起動OSにインストールされていないフトウェアの追加インストール
作業データの保存
なのでここではKali LinuxをUSBにインストールして、その後、再起動しても変更した設定や内容が保存されるように書き込み領域を作成する方法を説明していきます。
手順は下記です
1、USBのフォーマット
2、USBパーティションの分割
3、Kali Linuxのインストール
4、書き込み領域の設定
準備するものはKali LinuxのISOファイルと、インストール用のソフト。
ちなみにMacでの作業手順です。
インストール用のソフトはなくても全然いけるけど、今回はこれを使ってみた。
UNetbootin
USBに入れるので下記のものをダウンロード
Kali Linux 64-Bit (Live)
https://www.kali.org/downloads/
1、USBのフォーマット
どこかのページではマスターブートにしてフォーマットしてとありましたが、マスターブートにするとパーティションを分割できなかったので、ここではGUIDパーティションマップにしてフォーマットします
下の図は初期状態

フォーマット:MS-DOS
方式:GUIDパーティションマップ



Kali Linuxのパーティションができました

2、USBフォーマットの分割
書き込み領域が必要なければ、パーティションは一つで良いのですが、書き込み領域を作るのであればここで分割しておいたほうが楽なので、分割しておきます。
Kali Linuxの容量は2.8ギガなので3ギガ割り当てて、残りを書き込み領域に割当てます
まずはディスクユーティリティでKali Linuxのパーティションを作成します
デフォルトでMS-DOSが選択されていて、サイズが変更できないので

一旦Mac OS拡張を選択して

サイズを変更したらMS-DOSに戻して適用します

確認してきますので作成ボタンを押します


作成が完了するとKali Linuxのパーティションと、未割り当てのパーテションができます



これでパーティションは完成です
3、Kali Linuxのインストール
コマンドラインでやる場合は下記コマンドをターミナルから打ちましょう
diskutil list
diskutil unmount /dev/disk2
sudo dd if=kali-linux-2017.3-amd64.iso of=/dev/disk2 bs=1m
disk2の部分はlistで取得したディスク情報から適宜変更してください
ソフトでやる場合はUNetbootinが簡単で良いです

パスワードを聞いてくるのでMacのパスワードを入力します

デフォルトではディストリビューションになっているので

ディスクイメージを選択しダウンロードしたKali LinuxのISOファイルを選択

意外とすぐにインストールされます

終了ボタンが出たら完了

MacをシャットダウンさせOptionキーを押しながら起動させ、起動ドライブの選択画面を表示させます
Kali Linuxのドライブを選択し、Live System persistenceモードでKali Linuxを起動させる
4、書き込み領域の設定
起動したら書き込み領域の設定をしていきます
右上のアイコンんをクリックしメニューを表示させます

検索窓にGを入力するとGpartedが出てくるのでクリックして起動させる

Gpartedの初期画面ではMacのドライブが選択されているのでそのまま作業しないように注意

右上のプルダウンメニューからKali Linuxのドライブを選ぶ

ドライブを右クリックしてアンマウント
アンマウントが完了すると各パーティションが削除ができるので削除して、新規作成
新規作成のファイルシステムとラベルは下記
FileSystem:ext4
Label:persistence

Applyを押して適用したら、ターミナルを開いて下記コマンドを打つって
マウントポイントを設定します。
mount /dev/sda3 /mnt
echo “/ union” > /mnt/persistence.conf
umount /dev/sda3
これで再起動してもデータが残っています!
マニュアル